What Chrome Extensions do you use?
Here are some that I find particularly helpful. What would you add to this list?
This just in: Chrome Extensions (& 1 Google Add-on) too Good To Miss
Jul
24
Here are some that I find particularly helpful. What would you add to this list?
This just in: Chrome Extensions (& 1 Google Add-on) too Good To Miss
Jul
21
 The beautiful creature that created this spiral most certainly did not create their spiral overnight, in fact the shell continues to develop as the snail ages. Thus it is a most suitable metaphor for reviewing math, it takes time.
The beautiful creature that created this spiral most certainly did not create their spiral overnight, in fact the shell continues to develop as the snail ages. Thus it is a most suitable metaphor for reviewing math, it takes time.
This entry was prompted by a colleague of mine that was wondering if there was some way to digitize a text resource that we have been using for years to provide a spiral review for our learners.
So, I started to ponder this whole idea. I found a few resources:
It’s Instruction Stupid-“…ongoing, cumulative review…”
After viewing, reading these resources I came to the conclusion that it would be best to personalize the spiral review and not use a product from a publisher, TPT, or Pinterest. It will be more work for me but not all educational decisions should be based on the ease of the teacher.
But then there’s this: The Spacing Effect
Jul
11
When I went to college I remember I was so proud to get my new typewriter. A Smith & Corona Selectric.
Well it was quite a bit more modern than this one, in fact my machine was state of the art for its time. Then technology progressed and I got an IBM PC Jr. that had a word processor and a dot matrix printer. It even had a “mouse”, sorry all you  elephants in the room.
elephants in the room.
My point is, I predict that voice recognition is improving so rapidly that my students will use voice typing as their primary input to their devices before high school. Already we use it in our daily lives-think Alexa or Siri!
So here is a short video showing how I enable my students to use voice typing or STT (speech-to-text).
My apologies for the voice quality, looks like I need to adjust my settings.
Now, I can’t have the whole class using it at once given the quality of my headsets but the day will soon come. I think it is vitally important that they use a TTS (text-to-speech) app in order to listen to what they have voice typed. This kind of feedback loop will increase their independent editing skills. Much like we sometimes use these.
If you need any help, please let me know.
07.19.17 Here are other blogs on this topic:
Jul
9
After trying so many different methods: list at Open House, sign-up online, notes home; I finally hit upon the best way. Kristie, a colleague of mine showed this to me. Your district probably has something similar.
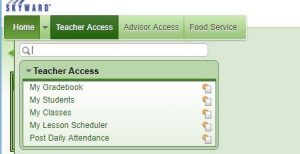 1) Go to this screen in your Teacher Access of Skyward
1) Go to this screen in your Teacher Access of Skyward
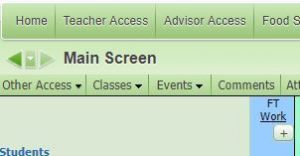 3) Next click on Other Access. There is another way to access this but at the time of this posting I did not have an active class so I was unable to use the other method.
3) Next click on Other Access. There is another way to access this but at the time of this posting I did not have an active class so I was unable to use the other method.
Then click on Message Center
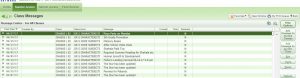 4) On this screen you have many options: Add Message for Multiple Classes, Add Message for Current Class, Edit, Clone, or Recall. Most often you will Add Message for Current Class.
4) On this screen you have many options: Add Message for Multiple Classes, Add Message for Current Class, Edit, Clone, or Recall. Most often you will Add Message for Current Class.
5) After you click on Add Message for Current Class you will see this screen.
Message Summary is where you type in the subject of your email.
Message Detail is where you type in your actual message that you want emailed.
I usually leave the default Posting Options as is.
I usually check Send email on, Send Email to Guardians. You have the option to leave it at that and it will be sent to all guardians or you have some choices like Report Card Recipients only. You can also Email to Additional Recipients and choose your teammates or your principal. This is helpful if you think your teammates may be sending a similar email which they can then edit to their own purposes also advises your principal of certain matters.
I usually uncheck Display Additional details in the Email Body.
And then you can click on Post to All Students or uncheck certain students, if for example it is only going to Band members.
Lastly, go all the way to the top and click Save. That sends it.
You can also add attachments right below the save before you hit Save.
The chief advantage of this method is that your emails only go to the email addresses the parents have officially chosen to share with the district. This keeps you in compliance with privacy laws. If parents are not getting your emails, they need to contact the office, the ball is in their court. It also saves you that hassle at the beginning of the year trying to create a distribution list. Once the aunt of a student complained that she was not getting my emails. I told her that I was only allowed to share student communication with legal guardians and that she’d have to take that up with her sister. Get’s you out of the middle of those family squabbles.
If you need any help, or need a live demo let me know.